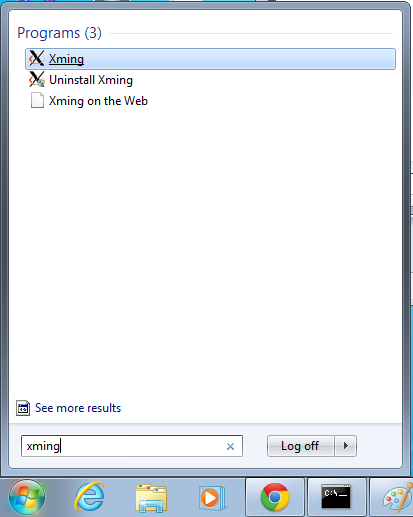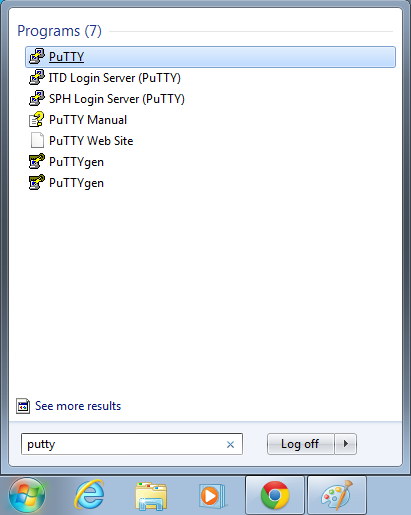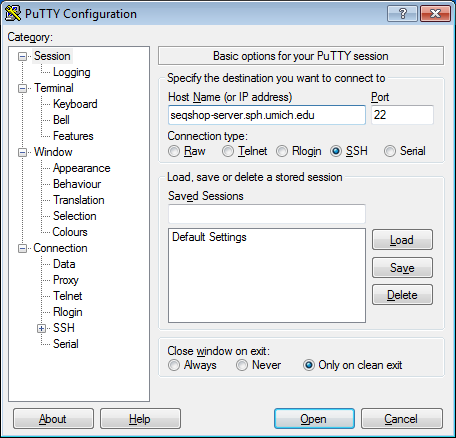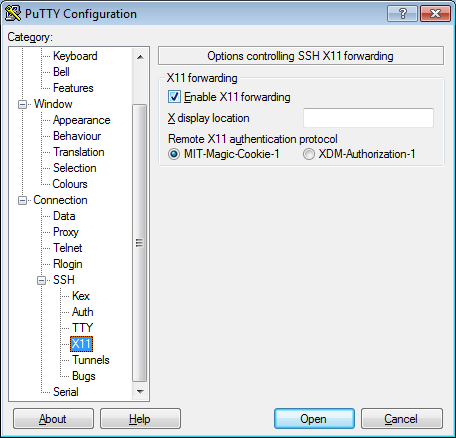Difference between revisions of "Template:SeqShopLogin"
From Genome Analysis Wiki
Jump to navigationJump to search (Created page with "== Step 0: Login to the machine & setup environment== <ol> <li> Login to the windows machine * The username/password for the Windows machine should be written on the right-ha...") |
|||
| Line 2: | Line 2: | ||
<ol> | <ol> | ||
| − | <li> Login to the windows machine | + | <li> Login to the windows machine</li> |
| − | * The username/password for the Windows machine should be written on the right-hand monitor | + | * The username/password for the Windows machine should be written on the right-hand monitor |
| − | <li> Start xming so you can open external windows on our Linux machine | + | <li> Start xming so you can open external windows on our Linux machine</li> |
| − | + | <ul> | |
| − | + | <li> Start->Enter "Xming" in the search and select "Xming" from the program list</li> | |
| + | <li> Nothing will happen, but Xming was started.</li> | ||
| + | <div class="mw-collapsible mw-collapsed" style="width:200px"> | ||
| + | <li>View Screenshot</li> | ||
| + | <div class="mw-collapsible-content"> | ||
[[File:xming.png]] | [[File:xming.png]] | ||
| − | <li> Open putty | + | </div> |
| − | + | </div> | |
| + | </ul> | ||
| + | <li> Open putty</li> | ||
| + | <ul> | ||
| + | <li> Start->Enter "putty" in the search and select "PuTTY" from the program list</li> | ||
| + | <div class="mw-collapsible mw-collapsed" style="width:200px"> | ||
| + | <li>View Screenshot</li> | ||
| + | <div class="mw-collapsible-content"> | ||
[[File:PuttyS.png]] | [[File:PuttyS.png]] | ||
| − | <li> Configure PuTTY in the PuTTY Configuration window | + | </div> |
| − | + | </div> | |
| + | </ul> | ||
| + | <li> Configure PuTTY in the PuTTY Configuration window</li> | ||
| + | <ul> | ||
| + | <li> Host Name: <code>seqshop-server.sph.umich.edu</code></li> | ||
| + | <div class="mw-collapsible mw-collapsed" style="width:200px"> | ||
| + | <li>View Screenshot</li> | ||
| + | <div class="mw-collapsible-content"> | ||
[[File:seqshop.png]] | [[File:seqshop.png]] | ||
| − | + | </div> | |
| − | + | </div> | |
| − | + | <li> Setup to allow you to open external windows:</li> | |
| + | <ul> | ||
| + | <li> In the left pannel: Connection->SSH->X11</li> | ||
| + | <ul> | ||
| + | <li> Add a check mark in the box next to <code>Enable X11 forwarding</code></li> | ||
| + | <div class="mw-collapsible mw-collapsed" style="width:200px"> | ||
| + | <li>View Screenshot</li> | ||
| + | <div class="mw-collapsible-content"> | ||
[[File:seqshopX11.png]] | [[File:seqshopX11.png]] | ||
| − | + | </div> | |
| − | + | </div> | |
| + | </ul> | ||
| + | </ul> | ||
| + | <li> Click <code>Open</code></li> | ||
| + | <li> If it prompts about a key, click <code>OK</code></li> | ||
| + | </ul> | ||
<li> Enter your provided username & password as provided</li> | <li> Enter your provided username & password as provided</li> | ||
</ol> | </ol> | ||
| + | |||
| + | |||
| + | You should now be logged into a terminal on the seqshop-server and be able to access the test files. | ||
| + | * If you need another terminal, repeat from step 3. | ||
Revision as of 00:07, 14 June 2014
Step 0: Login to the machine & setup environment
- Login to the windows machine
- The username/password for the Windows machine should be written on the right-hand monitor
- Start xming so you can open external windows on our Linux machine
- Start->Enter "Xming" in the search and select "Xming" from the program list
- Nothing will happen, but Xming was started.
- Open putty
- Start->Enter "putty" in the search and select "PuTTY" from the program list
- Configure PuTTY in the PuTTY Configuration window
- Host Name:
seqshop-server.sph.umich.edu - Setup to allow you to open external windows:
- In the left pannel: Connection->SSH->X11
- Add a check mark in the box next to
Enable X11 forwarding - Click
Open - If it prompts about a key, click
OK - Enter your provided username & password as provided
You should now be logged into a terminal on the seqshop-server and be able to access the test files.
- If you need another terminal, repeat from step 3.